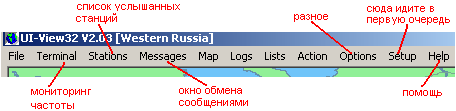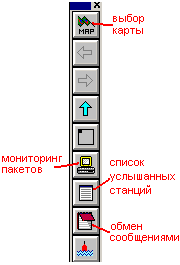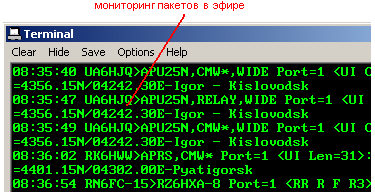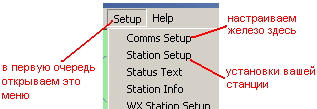|
Для Windows существует несколько APRS программ,
UI-View32, одна из них, она
бесплатная и поддерживает много внешних TNC и контроллеров. Скачать её, вы можете
на специальном сайте, в
верхней части, увидите ссылку для закачки. Автор программы умер и наверное она
уже никогда обновляться не будет.
Регистрация программы
Зарегистрировать UI-View32 вы можете на
на этой страничке,
регистрация бесплатная. Просто заполните
форму и пошлите письмо по указанному адресу, в течении суток или чуть больше,
вы получите ответное письмо, со всей необходимой информацией. При первом запуске
программы, введите полученный регистрационный ключ.
Первое знакомство
Это описание не является подробным руководством по программе UI-View32, здесь
дана информация и конкретные примеры с помощью которых вы сможете быстро
усвоится в программе и настроить ее. Если у вас возникли вопросы - смотрите
Help. Когда программа запущена, перед вами появится
окно с картой, обратите внимание на самую верхнюю строку. В ней нужно сделать
несколько важных установок. В первую очередь - настроить 'железо' и установить
данные для вашей станции. Важно правильно заполнить следующие поля: Callsign,
Latitude, Longtitude, Unproto address, Beacon comment, Fixed.
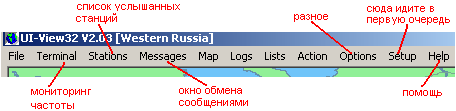
Теперь обратите внимание на 'плавающую' вертикальную панель, она предназначена
для быстрого выполнения типовых команд при работе в APRS сети. Наиболее
важные кнопки с комментариями вы видите на картинке. Панель можно убрать, нажав
на крестик в верхней ее части. Чтобы восстановить панель, зайдите в Option
и выберите пункт Show Toolbar. Панель с кнопками снова появится на карте.
Некоторые кнопки на панели не подписаны, они не являются первостепенными и
необходимыми для осоения программы. Их назначение вы можете узнать их Help или
разобраться методом тыка. Программа UI-View32 не такая уж и сложная.
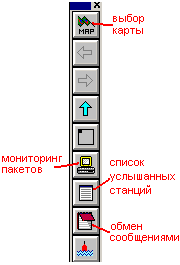
Для быстрого ориентирования в обстановке происходящей на радиоканалах, очень
полезно окно мониторинга всех услышанных пакетов на текущей частоте.
По пакетам которые вы видите в этом окне, легко разобраться кто ещё работает на
частоте и что передает. Кроме того, окно полезно когда нужно разобрать с разными
проблемами. Например вы передаете сообщения, другому корреспонденту, а они не
проходят или от него нет подтверждения или вы общаетесь с другой станцией и
получаете от неё ответы, но не видите её на карте. Вообщем, полезное окно.
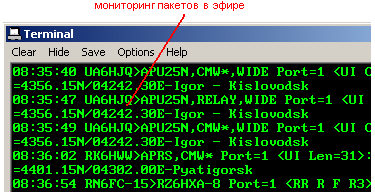
Если вам ктото написал сообщение, автоматически откроется специальное окно
для обмена сообщениями. Если вы хотите послать текст комуто, это окно нужно
открыть самому, для этого жмите на кнопку с открытым блокнотом на плавающей
панели или на надпись Messages. Можно сказать что это окно и является вашим
рабочим инструментом в APRS сети. Для отправки сообщения другому пользователю,
нужно правильно заполнить окна To и Digi и написать текст в окне Text. Длина
одного сообщения ограничена 67 символами, включая пробелы. Чуть выше находится
окно в котором показываются сообщения отправленные вами и их статус. (ждет
очереди, отправлено и подтверждено, не отправлено) еще выше окно в котором вы
видите свои сообщения и ответы вашего корреспондента. Располагаются они, в
порядке получения.
Обратите внимание, программа не позволяет писать короткие
сообщения на русском языке, чтобы эта возможность появилась, нужно установить
руссифицированный шрифт.
Упростить настройку программы, поможет вам
настройка в картинках,
на которой вы видите все основные установки для запуска простого APRS-терминала
со звуковым модемом. Многочисленные возможности программы вы сможете включить и
установить под свои требования, уже после того как разберётесь с ней.
Карты
В дистрибьютиве программы UI-View32, нет карт Северного Кавказа, взять их
можно здесь. На сайте
www.qsl.net/ei8ic есть раздел APRS-maps
→ UI-view maps с разными картами.
Разворачиваем архив, записываем все файлы из него в C:\Programm Files\Peak System\UI-View32\maps\
теперь перезапустите программу, нажмите клавишу F2 и выберите нужную карту.
Если на карте иконки налезают друг на друга и сливаются, нажмите Stations.
При первом запуске, программа попросит ввести данные которые вы отсылали
для регистрации и регистрационный номер.
Когда вы заходите в меню первый раз, программа предлагает
сначала прочитать HELP. Теперь идем в
Station Setup и устанавливаем свои координаты, если вы их ввели правильно,
локатор также станет правильным, Вместо APRS ставим APRS,RELAY. В 'beacon comment'
вписываем имя и qth, интервал маяка делаем 20 - 30 минут
(настройка маяка в картинках).
Минимальные настройки, можно считать законченными.
Настройка UI-View32 + FlexNet + TNC2(6pack)
Теперь нужно настроить 'железо', идите в меню Setup для настройки
соединения с пакетным контроллером или его эмулятором, например FLEXNET. Плюс
FLEXNET в универсальности, для APRS вы используете UI-VIEW32, а для обычного
пакета PAXON или WPP, драйвера одинаковые.
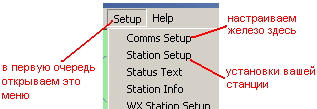
Конфигурим FlexNet (FLEX32)
Идем на домашний сайт FlexNet
и скачиваем от туда драйвера Flex32. Распаковываем их в C:\FLEX32 и запускаем
файл flexctl.exe в появившеемся окне жмем на Tool → Parameters. Если у
вас есть TNC2 с прошивкой 6PACK, кликаем по нулевому каналу, выбираем драйвер
6PACK, а дальше все как обычно, у меня так, с верху вниз: COM1, 9600, 1, 1200,
33 и в конце OK. Теперь перейдите в Tools → Trace и понаблюдайте за
другими пакетными станциями работающими на частоте. Если у вас другой TNC -
выберите другой драйвер. Дополнительные драйвера для звуковой карты, можно
взять на указанном сайте.
UI-View32 + UZ7HO sound modem
Скачиваем UZ7HO sound modem с сайте автора.
Кидаем его в папку UI-View32\ или другую. Запускаем модем, теперь запускаем
UI-View32, заходим в Setup, далее Comms Setup, выбираем Host mode: AGWPE. Всё!
Напоминаю, что программу agwpe использовать не нужно, UZ7HO Sound Modem заменяет
её. Настройки самого UZ7HO sound modem подробно описаны в статье
'Модем UZ7HO для звуковой карты'.
UI-View32 + MixW + зв.карта
Если у вас нет TNC контроллера, то для работы в APRS на КВ или УКВ можно
использовать звуковую карту в качестве модема. Программа MixW может эмулировать
KISS-TNC на виртуальном порту и вообще у нее очень хорошее качество приема
PACKET. Достоинство такой конфигурации, в том что можно работать одновременно
обычным пакетом и в режиме APRS. В этом случае mixw используется как пакетный
терминал, а ui-view32 как aprs-терминал. В качестве интерфейса между
трансивером и компьютером, лучше всего использовать
интерфейс на трансформаторах предложенный
UA6HJQ, с ним вы получите максимальное качество.
Устанавливаем виртуальный COM-порт
На сайте mixw.net возьмите
архив ComEmulDrv3.zip, он подходит для win-nt, распакуйте его, в любую
директорию. Там есть файл readme.txt в котором находится подробная инструкция,
для тех кто не умеет читать:
- открываем 'Control Panel'
- кликаем по 'Add/Remove Hardware' и далее на 'Next'
- выбираем 'Add/Troubleshoot', кликаем 'Next' и ждем
- выбираем 'Add a new device' и жмем на 'Next'
- выбираем 'No, I want to select the hardware from a list' и кликаем 'Next'
- выберите устройство 'Multi-port serial adapters' и жмите 'Next'
- нажмите на 'Have Disk'
- жмите на 'Browse' и идете ту где лежит распакованный ComEmulDrv, теперь 'Open'
- в 'Install From Disk' жмите 'OK'
- выберите 'MixW serial port bridge' и далее 'Next' опять 'Next'
- когда появится 'Digital Signature Not Found', жмите 'Yes' и 'Finish'
У меня Windows2000 английская версия, поэтому все точно совпадает с авторским
описанием. Итак, драйвер установлен, теперь его нужно сконфигурировать. Для
этого делаем следующие шаги:
- открываем 'System' из 'Control Panel' и далее 'Hardware'
- теперь жмем на 'Device Manager' и выбираем 'Multi-port serial adapters'
далее 'MixW serial port bridge'
- щелкаем по нему мышкой и выбираем закладку 'Properties'
- верхнее окно не трогайте, а в двух нижних установите два виртуальных
COM-порта
(у меня это COM3 и COM4)
- жмите OK, закройте все лишние окна и перезагрузите компьютер
Настраиваем MixW
Загрузите MixW (у меня mixw 2.14 eng), жмите на Mode и выберите Packet, теперь
идем в Mode → Mode setting → General и ставим галочку на Emulate KISS
TNC on TNC emulation port. В закладке Modem выберите режим работы 300 или 1200
бод. В меню Parameters установите правильное значение TXD (у меня 380 для КВ и
300 для УКВ) другие параметры без необходимости не трогайте. Жмите OK чтобы
закрыть окно.
Идем в меню Configure → TNC emulation... в открывшемся окне устанавливаем
COM3, 9600 и убираем галочку напротив Disable device. Другие параметры не
трогаем. Все, с миксом разобрались. Если у вас чтото не получилось, посмотрите
статью Tune RigExpert
for APRS programs, там много картинок.
Настраиваем UI-View32
После загрузки программы, идем в Setup → Comms setup и устанавливаем 9600,
host mode KISS, COM port 4. Теперь жмите OK и наслаждайтесь работой в APRS.
UI-View32 + KANTRONICS
Если у вас есть любой TNC фирмы KANTRONICS, то настройка сильно упрощается.
В программе UI-View32 зайдите в Setup → Comms setup и установите
9600, None, COM 2, Data Bits 8, Stop Bits 1, KISS теперь жмите Setup. В
открывшемся окне поменяйте только установки в разделе Parameters. Если у вас
KAMplus, KAM98, KPC-9612, KWM9612 - установите флажок Dual Port TNC. При
открытии UI-View32, программа сама переведет ваш контроллер в kiss режим, а
при выходе их нее, обратно в командный режим.
В самом KPC нужно установить скорость с портом 9600 и дать команду INT TERMINAL,
затем RESET. Это нужно сделать только при первом запуске контроллера.
UI-View32 + AGWPE
Не самый лучший вариант, но такая конфигурация реально работает и значит ее
тоже можно использовать. Хотя, для КВ я бы рекомендовал UI-View32 + MixW, а для
УКВ UI-View32 + FLEX32. В самой программе нужно зайти в Setup → Comms setup
и выбрать там AGWPE. Вот и все.
Настраиваем AGWPE драйвера
Для работы, достаточно скачать архив
agwpe.zip, его размер 831кб.
Распакуйте его в папку C:\Programm Files\AGWPE\ и удалите лишние файлы, у вас
должны остаться только (кстати, если вам нужны какието дополнительные
драйвера, для вашего 'железа', то скачайте еще файл
drivers.zip) :
AGW Packet Engine.exe
AGWPE.cnt
AGWPE.hlp
AGWPE.sys
Кликаем по файлу AGW Packet Engine.exe, видим заставку и жмем на 'I Agree',
теперь смотрим в трей. Там появилась такая рогатая уродина, кликаем по ней
мышкой. В открывшемся меню выбираем 'Properties' и создаем новый порт
'New Port', откроется другое окно в котором все и будет происходить. Дальше
действуйте по обстоятельствам, дело в том что разного железа много и каждое
нужно настраивать по своему. Надеюсь, разберетесь сами....
Если у вас не получится удалить порты, после ошибочной конфигурации, просто
сотрите все INI-файлы конфигурации, которые появились в директории, оставьте
четыре файла указанные выше и повторите все с начала. Другие примеры
настроек, смотрите в статье RU3RQ
AGW Packet Engine от SV2AGW, пример использования
Полезные ссылки:
Общая настройка UI-View32, в картинках.
Установки маяка для UI-View32, в картинках.
Обновлённые иконки для UI-View32
Русский шрифт для UI-View32
Карты для программ UI-View32 и UISS
APRS на Северном Кавказе
Модем UZ7HO для звуковой карты
UA6HJQ
Кавказские Минеральные Воды
обновлено в январе 2012г.
|