UISS - программа для связи с МКС
|
Программа UISS написана ON6MU, который позицианирует её как специальную программу для работы с 'Международной Космической Станцией' и с другими спутниками. UISS может работать в APRS сетях и позволяет формировать UNPROTO пакеты различного формата. Плюс программы UISS (по сравнению с ui-view), в возможности писать сообщения на русском языке. С другой стороны, она немного несовместима с UI-View32, в режиме обмена короткими сообщениями, но благодаря этому UISS более эффективно использует эфир (об этом ниже). Ещё одно важное отличие UISS от UI-VIEW, в том что для подключения к сетевому серверу, необходимо за неё заплатить, этот модуль платный. В отличии от UI-View32, программа UISS, постоянно совершенствуется и обновляется.
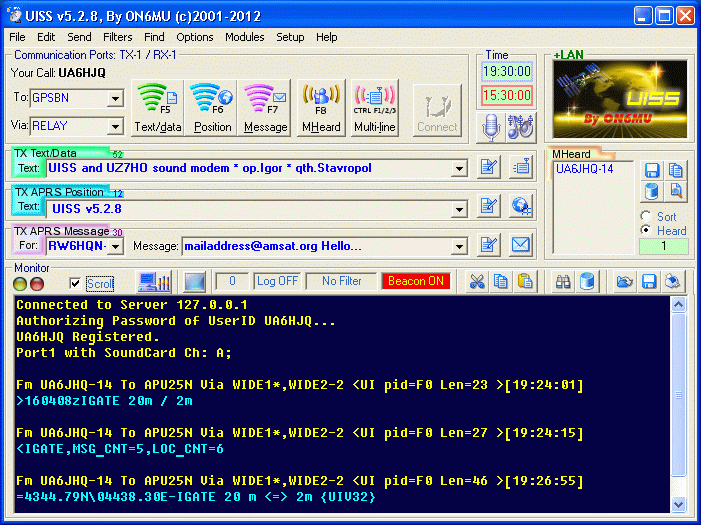 Скачать программу и познакомится с её возможностями, лучше всего на сайте автора. Размер архива примерно 2Мб + дополнительные модули, если они нужны. Запустите EXE-файл и смотрите как происходит установка. Программу можно зарегистрировать, но делать это необязательно, в незарегистрированной версии, отключены некоторые второстепенные функции и не будут работать некоторые дополнительные модули. C модемами, TNC и тд, программа взаимодействует через AGWPE или UZ7HO sound modem (в режиме LAN). После установки, программа находится в директории C:\Program Files\UISS\
Настройка AGWPE
Настройка UZ7HO sound modem
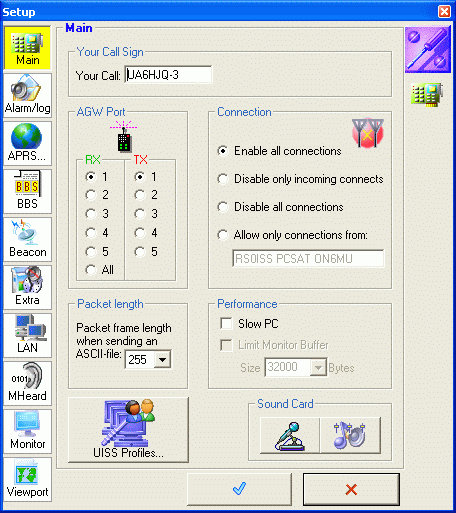 Теперь настроим саму программу UISS. C начала вы запускаете AGWPE или UZ7HO sound modem, затем саму UISS. Идите в меню Setup и далее UISS... здесь находятся почти все настройки программы. Я перечислю только минимально необходимые настройки:
• Main - Your Call (устанавливаете ваш позывной) Теперь в главном окне программы вводим:
• To: APRS (для Кавказа) Всё! Посмотрите настройку UISS в картинках. Данные подставляйте свои. В главном окне программы вы видите три текстовых поля. Зелёное - для передачи текстовой информации для всех. Синее - для отправки маяка с координатами и дополнительной информацией (сюда обычно пишут Имя). Розовое - для отправки сообщений конкретному позывному присутствующему в сети. Справа находится окно MHeard в котором отображаются принятые позывные. В мониторном окне вы можете включить фильтр чтобы видеть только интересующие вас пакеты с информацией. В UISS реализована идея использования одного мониторного окна для разных целей. В комплекте с программой идёт модуль MapView который позволяет рассматривать услышанные маяки на карте. Чтобы запустить его идём в меню Modules и далее UISS-MapView, откроется новое окно с картой.
 Дополнительные карты нужно положить в директорию MAPS\ , после этого, перезапустите программу. Хочу заметить что работе без запуска модуля карты, существенно экономит ресурсы вашего компьютера, поэтому работать с UISS без карт, можно на очень слабой машине. Карты имеют графический формат GIF, к каждой карте прилагается текстовый INI-файл с координатами.
Работа в APRS сети Почему UISS больше экономит ресурсы сети чем UI-View? Дело в том, что на каждое отправленное сообщение UI-View ждет подтверждения и только после его получения, ставит символ Y. Если подтверждение не пришло, информационный пакет передается снова. UISS не нуждается в подтверждении сообщений. Таким образом, при отправке пяти сообщений между двумя UI-View терминалами будет послано, минимум 10 пакетов. При работе двух UISS, только 5. Как видите экономия на лицо!
Настройка маяка Можно автоматизировать передачу маяков через меню Setup - UISS... - Beacon. В открывшемся окне ставим Activate, Interval 1700, Use APRS Pos+Data и жмём на галку внизу. Возвращаетесь в главное окно программы. Ставите в To: GPSBN (если вы находитесь дома) в Via: пишем RELAY или WIDE1-1.
Заключение Положительным можно считать свойство программы UISS работать на другом компьютере без обязательной установки. Чтобы осуществить перенос программы на другом компьютер, нужно два файла (MSWINSCK.OCX и RichTx32.OCX) из WINDOWS\SYSTEM32 скопировать в папку \UISS\ затем папку сжать и распаковать архив в ту же директорию на другом ПК. Все настройки сохраняются.
Домашний сайт UISS
UA6HJQ |